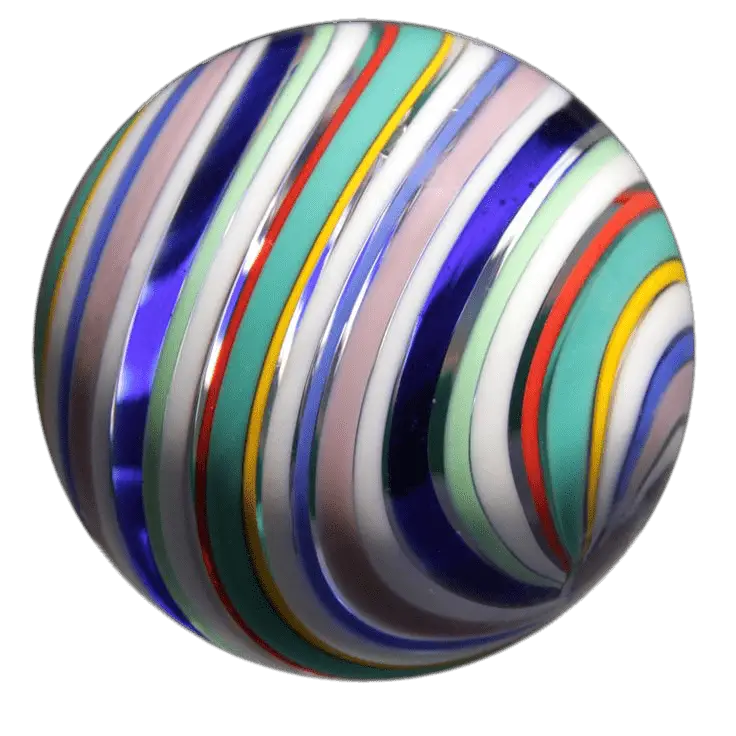Trouver le symbole localisation sur Word peut s’avérer être une tâche difficile, en particulier si vous ne savez pas où le chercher. Heureusement, il est possible de le localiser rapidement et facilement en utilisant les outils intégrés à Word. Dans cet article, nous vous expliquerons comment trouver le symbole localisation sur Word et vous montrerons où le trouver afin que vous puissiez l’utiliser dans vos documents.
Comment trouver le symbole de localisation sur Word ?
Si vous souhaitez trouver le symbole de localisation dans Microsoft Word, vous êtes au bon endroit. Microsoft Word possède une variété de symboles qui peuvent facilement être trouvés et ajoutés à des documents, et le symbole de localisation est l’un d’entre eux. Cet article vous expliquera où trouver le symbole de localisation dans Word et vous apprendra comment l’ajouter à votre document.
Où trouver le symbole de localisation dans Word ?
Le symbole de localisation se trouve dans la liste des symboles intégrés à Word. Pour trouver ce symbole, ouvrez un document vierge et accédez à l’onglet Insérer dans le ruban. Dans le groupe Symboles, cliquez sur le bouton Symboles, puis sur l’onglet Symboles spéciaux. Dans la liste des symboles, sélectionnez le symbole de localisation.
Quel est le symbole de localisation dans Word ?
Le symbole de localisation est un point rouge avec une flèche blanche à l’intérieur. Il est utilisé pour indiquer la localisation d’un lieu sur une carte. Le symbole peut être ajusté en taille et en couleur pour s’adapter à votre document.
Où trouver le symbole de localisation dans Microsoft Word ?
Le symbole de localisation se trouve dans la liste des symboles intégrés à Microsoft Word. Pour le trouver, ouvrez un document vierge et accédez à l’onglet Insérer dans le ruban. Dans le groupe Symboles, cliquez sur le bouton Symboles, puis sur l’onglet Symboles spéciaux. Dans la liste des symboles, sélectionnez le symbole de localisation.
Comment ajouter le symbole de localisation sur Word ?
Une fois que vous avez trouvé le symbole de localisation, vous pouvez l’ajouter à votre document. Pour ce faire, cliquez sur le symbole pour le sélectionner, puis cliquez sur le bouton Insérer. Le symbole sera alors ajouté à votre document et vous pourrez le déplacer et le modifier selon vos besoins.
Vous pouvez également modifier la couleur et la taille du symbole de localisation. Pour ce faire, sélectionnez le symbole, cliquez sur le bouton Format dans le ruban, puis sélectionnez l’onglet Remplissage et ligne. Dans cet onglet, vous pourrez changer la couleur et la taille du symbole.
Le symbole de localisation peut être un outil pratique pour vos documents. Vous pouvez maintenant trouver et ajouter facilement le symbole de localisation à vos documents Microsoft Word.